How To Reset Your Iphone Backup Password
About encrypted backups on your iPhone, iPad, or iPod touch
To protect backups of your iPhone, iPad, or iPod touch on your computer, you can use password protection and encryption.
-
Encrypt your backups
-
See if your backups are encrypted
-
Get help with a forgotten password
-
Turn off backup encryption
When you encrypt the backup for your iPhone, iPad, or iPod touch
The "Encrypt local backup" option in the Finder or iTunes locks and encodes your information. Encrypted backups can include information that unencrypted backups don't:
- Your saved passwords
- Wi-Fi settings
- Website history
- Health data
- Call history

Encrypted backups don't include Face ID, Touch ID, or device passcode data.
Your backup isn't encrypted by default. To encrypt a backup in the Finder or iTunes for the first time, turn on the password-protected "Encrypt local backup" option. Backups for your device will automatically be encrypted from then on. You can also make a backup in iCloud, which automatically encrypts your information every time.
Encrypt your backups
- On a Mac with macOS Catalina 10.15 or later, open the Finder. On a Mac with macOS Mojave 10.14 or earlier, or on a PC, open iTunes.
- Connect your device to your computer with the included USB cable. Then locate your device on your computer.
- From the General tab or the Summary tab, select "Encrypt local backup" under the Backups section.
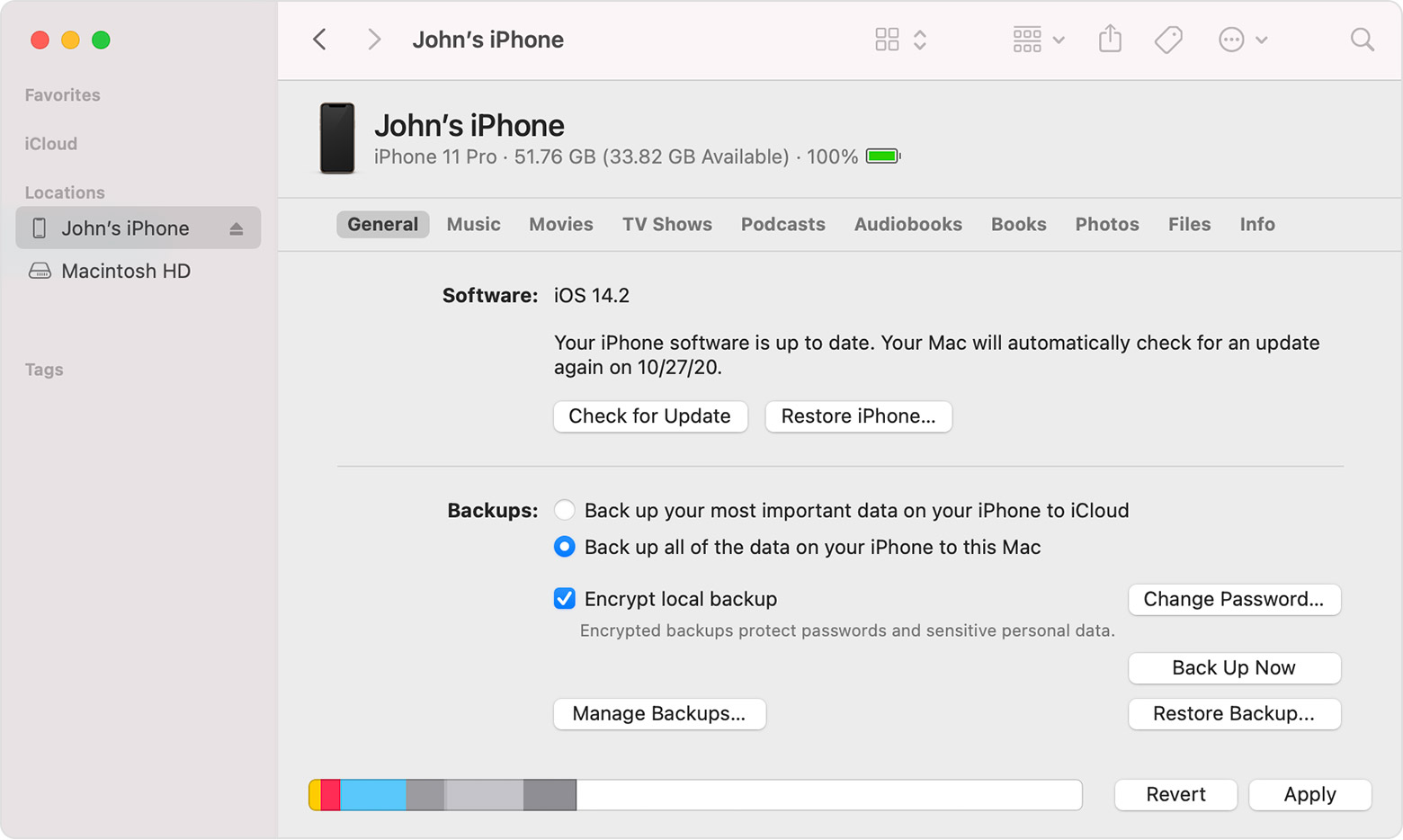
- When asked, make a password. Create one that you'll remember or write it down and store it safely, because there's no way to use your backup without this password. If you forgot your password, learn what to do.
After you confirm your password, your backup will start and immediately overwrite and encrypt your previous backups. When the process completes, make sure that your encrypted backup finished successfully:
- On a Mac with macOS Catalina 10.15 or later, open the Finder, click the General tab, then click Manage Backups. You should see a list of your backups. On a Mac with macOS Mojave 10.14 or earlier, or on a PC with iTunes, from the menu bar at the top of the iTunes window, choose Edit > Preferences, then click the Devices tab.
- You should see a lock
 next to your device's name and the date and time that the backup was created.
next to your device's name and the date and time that the backup was created.
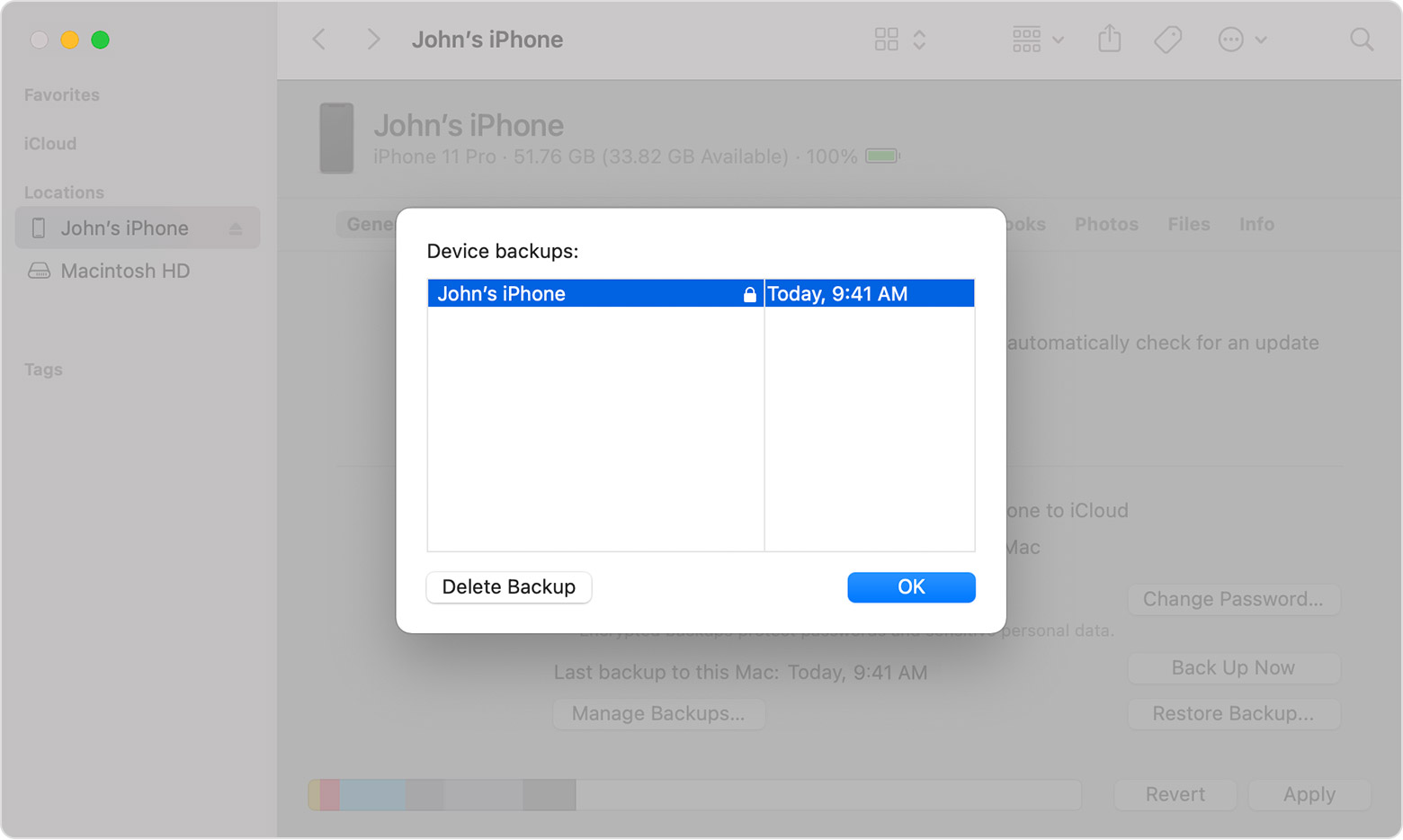
- Click OK to close the backup window.

Check to see if your backups are encrypted
If you've set up the Finder or iTunes to encrypt your backups, the "Encrypt local backup" checkbox in the General or Summary tab is checked.
You can also see whether a specific backup is encrypted:
- On a Mac with macOS Catalina 10.15 or later, open the Finder, click the General tab, then click Manage Backups. You should see a list of your backups. On a Mac with macOS Mojave 10.14 or earlier, or on a PC with iTunes, from the menu bar at the top of the iTunes window, choose Edit > Preferences, then click the Devices tab.
- Look for a lock
 next to the backup. If you see a lock
next to the backup. If you see a lock , the backup is encrypted.
, the backup is encrypted.
- Click OK to close the backup window.

If you can't remember the password for your encrypted backup
You can't restore an encrypted backup without its password. With iOS 11 or later or iPadOS, you can make a new encrypted backup of your device by resetting the password.
- On your device, go to Settings > General > Transfer or Reset [Device] > Reset.
- Tap Reset Network Settings and enter your device passcode.
- Follow the steps to reset your settings. This won't affect your user data or passwords, but it will reset settings like display brightness, Home Screen layout, and wallpaper. It also removes your encrypted backup password.
- Connect your device to the Finder or iTunes again and create a new encrypted backup using the steps above.
You won't be able to use previous encrypted backups, but you can use the Finder or iTunes to back up your current data and set a new backup password.
If you have a device with iOS 10 or earlier, you can't reset the password. In this case, try the following:
- If someone else set up your device, ask them for the password.
- Use an iCloud backup instead. If you don't have an iCloud backup, you can make one.
- Try using an older iTunes backup.

Turn off backup encryption
To turn off backup encryption, uncheck the "Encrypt local backup" checkbox in the Finder or iTunes and enter the password. If you can't remember your password, you have two options:
- If you have an iCloud account, you can use iCloud to back up and restore.
- Use the steps above to reset your backup password.

Learn more
Information about products not manufactured by Apple, or independent websites not controlled or tested by Apple, is provided without recommendation or endorsement. Apple assumes no responsibility with regard to the selection, performance, or use of third-party websites or products. Apple makes no representations regarding third-party website accuracy or reliability. Contact the vendor for additional information.
Published Date:
Thanks for your feedback.
How To Reset Your Iphone Backup Password
Source: https://support.apple.com/en-us/HT205220#:~:text=If%20you%20can't%20remember%20the%20password%20for%20your%20encrypted%20backup&text=On%20your%20device%2C%20go%20to,Reset%20%5BDevice%5D%20%3E%20Reset.
Posted by: almanzarandee1939.blogspot.com

0 Response to "How To Reset Your Iphone Backup Password"
Post a Comment