How To Get Incognito On Mac
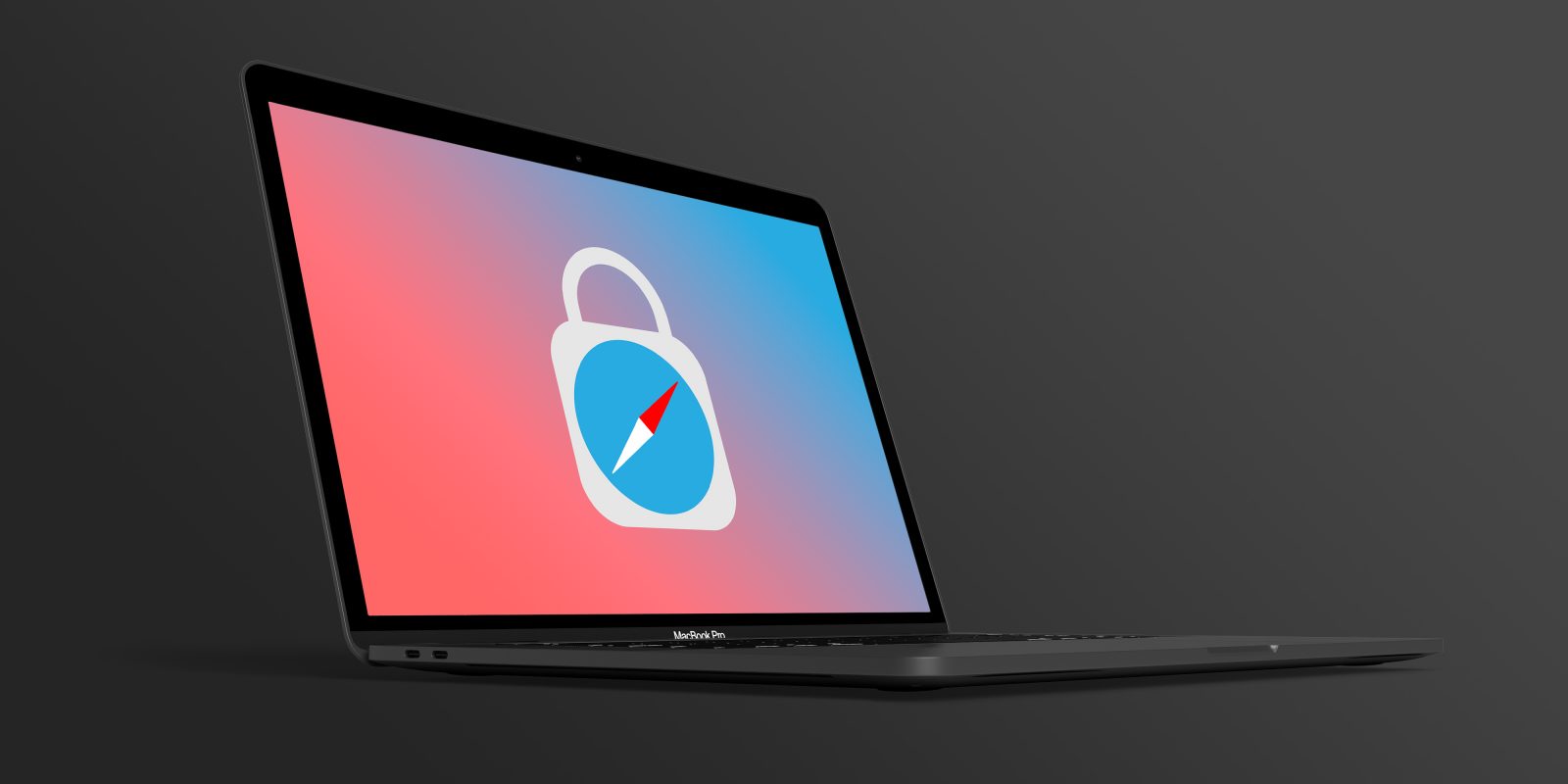
Private Browsing is a useful mode on Mac with Safari. It means websites you visit aren't saved in your history, with iCloud, Smart Search, and more. Follow along for a look at how to use Private Browsing, the keyboard shortcut to quickly open a new private Safari window, setting it as your launch default, and more.
Table of contents
- Background
- How to use Private Browsing on Mac
- Keyboard shortcut for Private Browsing on Mac
- Set Private Browsing as your default Safari startup page
- Going further
Background
Using a Private Browsing window includes a number of privacy features. In a support document, Apple details how a Private Browsing window works as of macOS Big Sur and Safari 14.
- Browsing initiated in one tab is isolated from browsing initiated in another tab, so websites you visit can't track your browsing across multiple sessions.
- Webpages you visit and your AutoFill information aren't saved.
- Your open webpages aren't stored in iCloud, so they aren't shown when you view all your open tabs from other devices.
- Your recent searches aren't included in the results list when you use the Smart Search field.
- Items you download aren't included in the downloads list. (The items do remain on your computer.)
- If you use Handoff, Private Browsing windows are not passed to your iPhone, iPad, iPod touch, or other Mac computers.
- Changes to your cookies and website data aren't saved.
Below we'll look at how to use Private Browsing on Mac but also a few extra tips and tricks to make it faster and easier to use.
Related:
- Mac: How to clear the cache, history, and cookies in Safari, Chrome, and Firefox
- Private Browsing on iPhone and iPad here.
How to use Private Browsing on Mac
- To open a new Private window, click Safari in the menu bar > New Private Window
- You'll notice the search/url bar is dark gray for Private Browsing (black when using dark mode)
- There's also an alert near the top that you've enabled Private Browsing (disappears when you start browsing)
Here's how it looks:

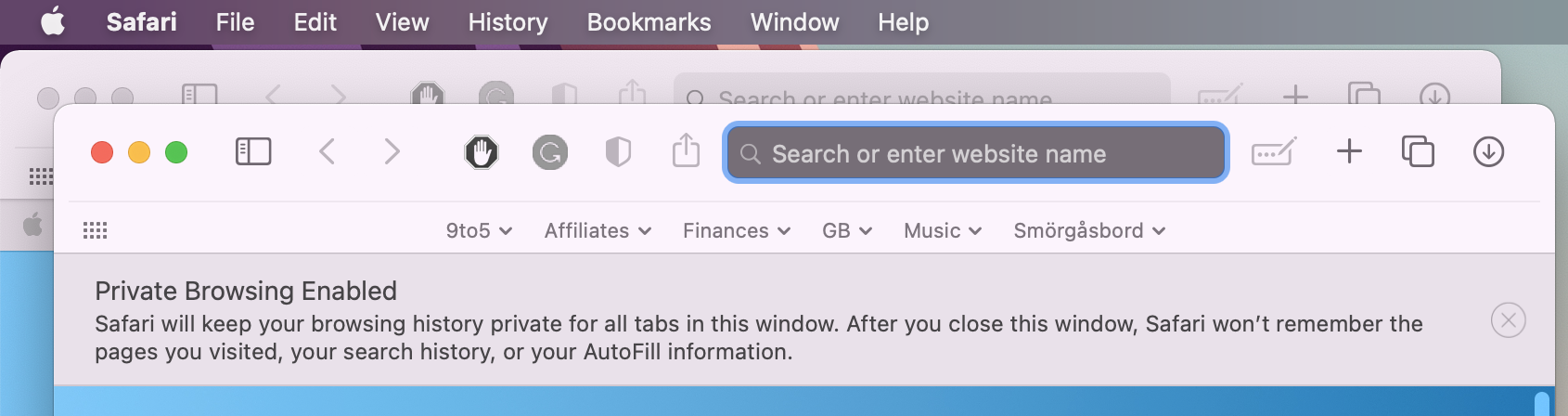
Keyboard shortcut for Private Browsing on Mac
- You're probably used to the command + N shortcut for a new Safari window
- Just add shift to that to get a new Private window – command + shift + N
Set Private Browsing as your default Safari startup page
- If you like to use Private Browsing regularly, you can make it your default when Safari launches
- Click Safari > Preferences in the menu bar
- Select the General tab at the top
- Next to Safari open with click the dropdown and choose A new private window
Going further
- If you want to tweak the default settings for normal Safari windows, check out the options at the bottom of the Safari > Preferences > General
- At the bottom of the window, you can adjust the settings for when history and downloads are removed and more
- Also, head to Safari > Preferences > Security or Privacy to tweak your fraudulent website warnings, and settings for cookies, website data, and more.
- To clear your Mac's cache, history, and cookies head to Safari > Clear History (read more in our full guide on that here)
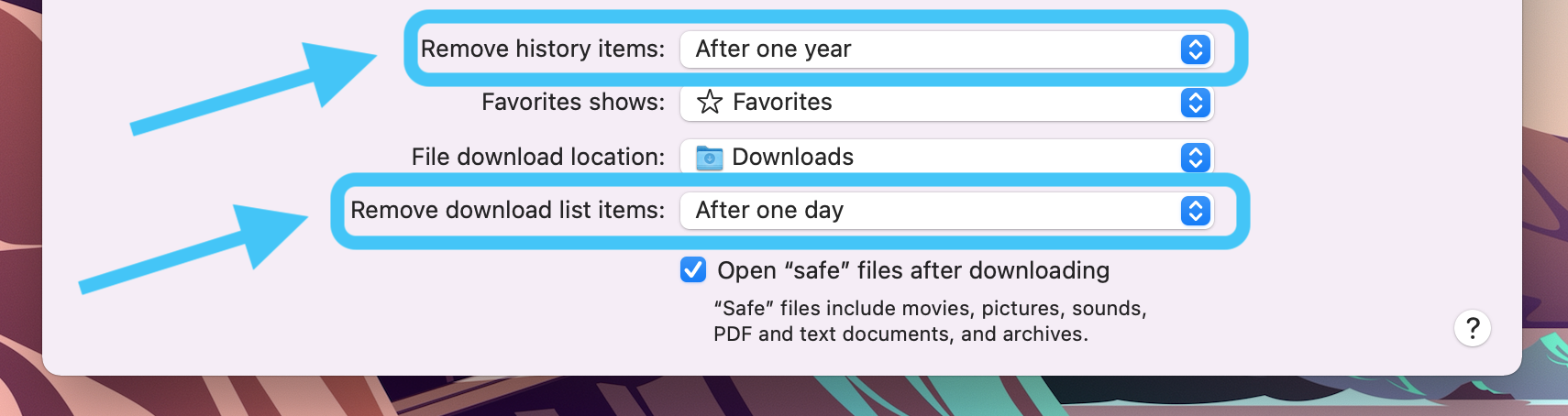
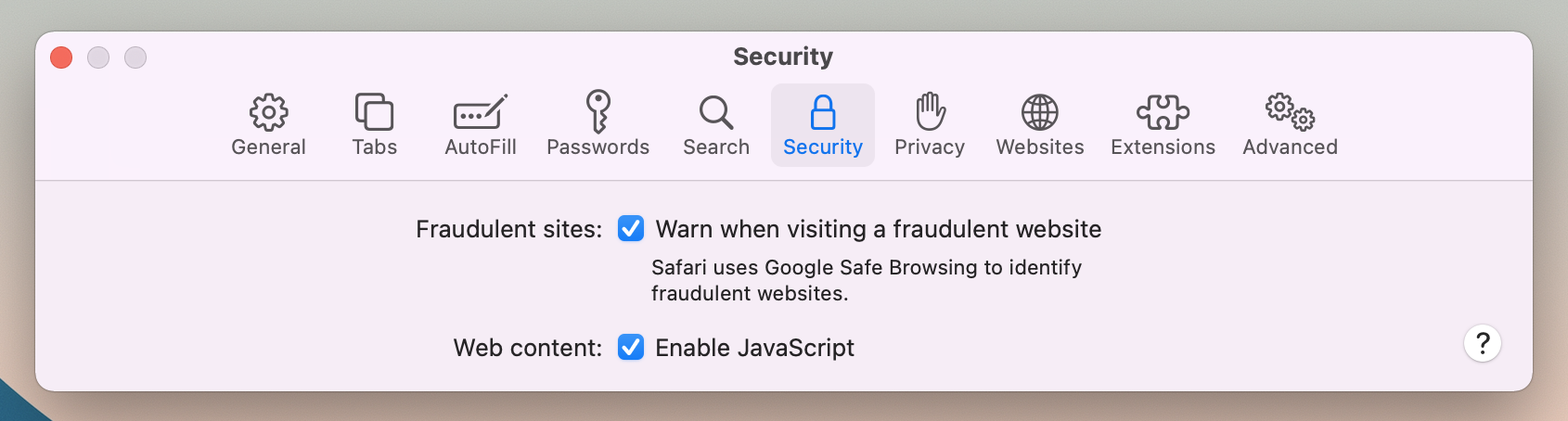
Read more 9to5Mac tutorials:
- How to make a WhatsApp audio/video call on the Mac
- How to use the Magic Keyboard shortcuts on the iPad Air and iPad Pro
- Mac: webp image downloads frustrating you? Here's how to convert them to jpg, png, more
- M1 MacBook Air vs MacBook Pro, which should you buy?
FTC: We use income earning auto affiliate links. More.
Check out 9to5Mac on YouTube for more Apple news:
About the Author
Michael Potuck
@michaelpotuck
Michael is an editor for 9to5Mac. Since joining in 2016 he has written more than 3,000 articles including breaking news, reviews, and detailed comparisons and tutorials.
Michael Potuck's favorite gear
How To Get Incognito On Mac
Source: https://9to5mac.com/2021/03/09/tips-and-tricks-for-using-private-browsing-on-mac/
Posted by: almanzarandee1939.blogspot.com


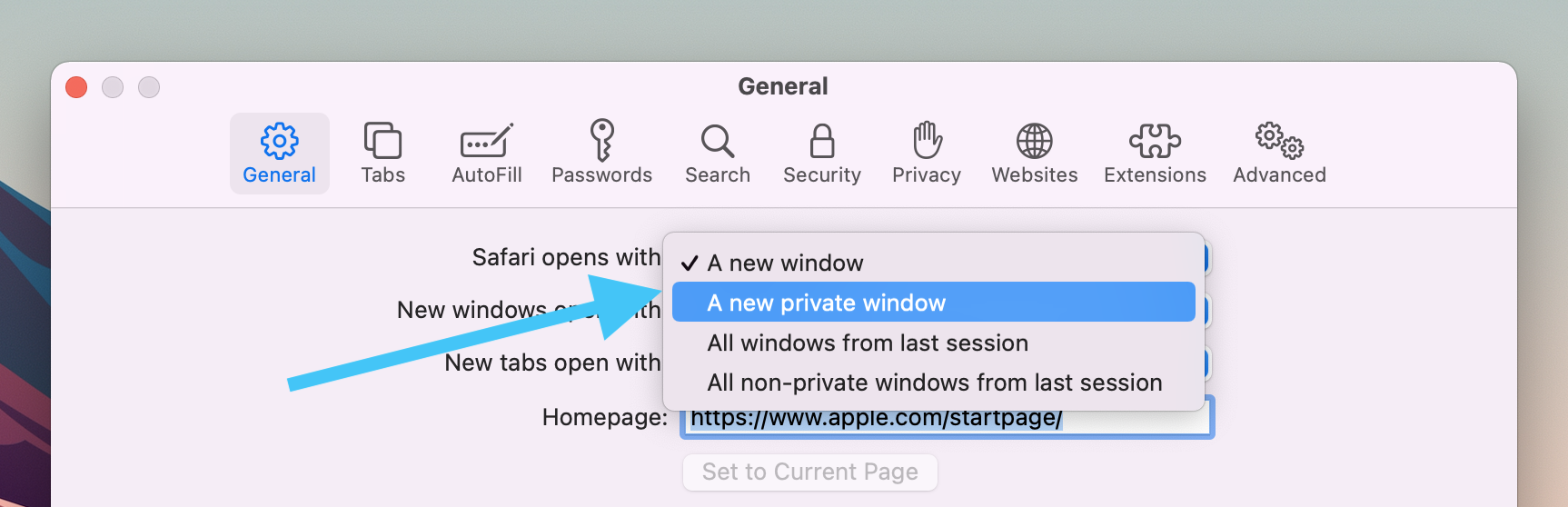
0 Response to "How To Get Incognito On Mac"
Post a Comment